Sebelum kita mulai tutorialnya kita lihat dulu gambar yang akan kita buat
langkah 1
Sebelum memulai membuat foto manipulasi tersebut, saya mencari gambar gelas yang cukup bagus dengan jumlah sebanyak tujuh untuk menyesuaikan jumlah anggota dalam kelompok saya. Dan saya temukan dalam kumpulan gambar di komputer dengan sedikit perubahan saya dapatkan gambar yang saya inginkan. Berikut gambarnya

Langkah 2
Mencari foto-foto yang gayanya cocok untuk di pasang pada gambar gelas, lalu masing-masing foto saya crop dengan trik seleksi favorit saya. Beri nama layer yang berisikan foto-foto orang dengan nama member. Dengan mengatur posisi masing-masing layer didapat gambar seperti berikut

langkah 3
Duplikat layer background dengan mengaktifkannya dan menekan Ctrl+J. Setelah itu atur posisi layer background copy diatas layer member dengan cara mendrag. akan didapat susunan layer seperti berikut
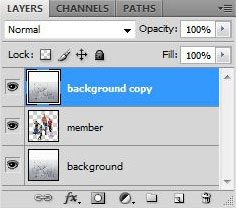
Langkah 4
Atur opacity layer background copy menjadi 50% dan tambahkan layer mask. Kemudian lakukan masking untuk menghapus background copy yang menutupi bagian tubuh masing-masing orang yang kita harapkan nantinya akan tampak di luar gelas atau dengan kata lain bagian tubuh yang tidak tertutup gelas. lakukan masking seperti pada seleksi dengan quick mask mode.

setelah dilakukan masking, akan didapat gambar seperti berikut

Langkah 5
Kalau kita perhatikan setiap gelas memiliki bayangan di bawahnya. Hal ini menunjukkan gelas ditaruh diatas kaca. Untuk membuat foto manipulasi kita lebih realistais, kita tambahkan bayangan untuk cewek nomor 2 dari kiri.
Untuk menambahkan bayangan pertama duplikat layer member beri nama bayangan, kemudian atur posisinya di atas layer lainnya pada palet layer. Dengan layer bayangan aktif tekan Ctrl+T. Arahkan kursor pada gambar kemudian klik kanan, akan muncul menu pilih Flip Vertical. Setelah itu geser terus ke bawah sampai bagian ujung bawah kaki cewek kedua dari kiri saling berhimpit. Yang terakhir atur opacity layer bayangan menjadi 20%.
Untuk menambahkan bayangan pertama duplikat layer member beri nama bayangan, kemudian atur posisinya di atas layer lainnya pada palet layer. Dengan layer bayangan aktif tekan Ctrl+T. Arahkan kursor pada gambar kemudian klik kanan, akan muncul menu pilih Flip Vertical. Setelah itu geser terus ke bawah sampai bagian ujung bawah kaki cewek kedua dari kiri saling berhimpit. Yang terakhir atur opacity layer bayangan menjadi 20%.
Hasil Akhir
Setelah kita lalui semua langkah akan kita dapatkan gambar foto manipulasi sebagai berikut.





























































